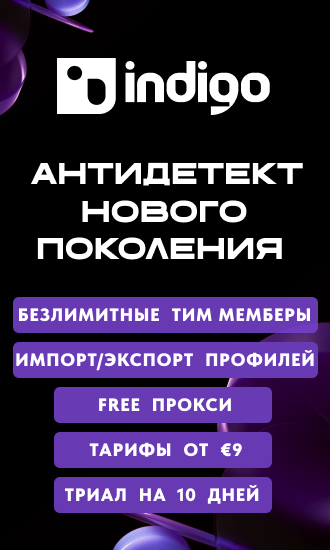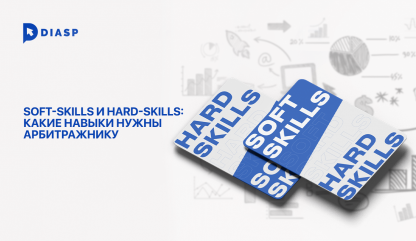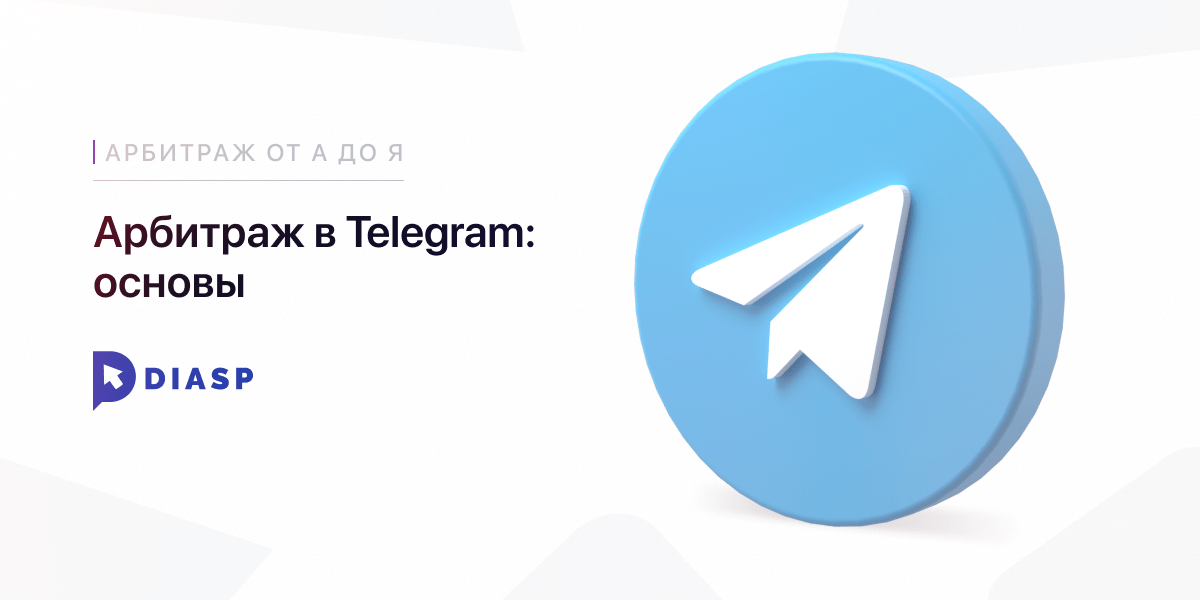Lama Cleaner — набирающий популярность инструмент, который поможет вебмастерам, художникам, фотографам и дизайнерам упростить работу с изображениями. С его помощью можно удалить любой ненужный элемент на фото всего в пару кликов. Команда diasp.pro расскажет, что такое Lama Cleaner, а также как установить и использовать программу.
Содержание
Что такое Lama Cleaner
Lama Cleaner — бесплатная программа для удаления и добавления объектов на фото. Для работы с ней не требуются знания и навыки в фотошопе. Инструмент может быть полезен арбитражникам, дизайнерам, фотографам и пользователям, которые работают с изображениями на коммерческой основе.
Основные функции Lama Cleaner:
- Удаление объекта. Одна из ключевых функций, которая позволит пользователю выделить и удалить любой объект на фотографии. Она использует технологию искусственного интеллекта, чтобы заменить удаленный объект и сохранить естественный вид фотографии.
- Добавление объекта. Лама Клинер также имеет функцию, которая позволяет пользователю добавить новый объект на фотографию. Кроме того, программа использует искусственный интеллект для интеграции нового объекта в изображение.
Как получить доступ к LamaCleaner
Лама Клинер доступна, как в онлайн версии, так и оффлайн. Как получить доступ к программе:
- Онлайн версия. Доступ к онлайн версии можно получить через Google Collab или через Hugging Face. Однако, они поддерживают только один вид работы.
- Оффлайн версия. Доступ к ней можно получить на GitHub. Достаточно перейти по ссылке и скачать Windows 1-Click Installer. Версия имеет несколько моделей работы и предназначена только под ОС Windows. При установке, программа предложит скачать task.py. Этот компонент нужен для тех, кто не хочет регистрировать аккаунт на Hugging Face и получать Access Token. Однако, если имеется аккаунт, то достаточно скопировать токен и вставить его при загрузке.
Как установить и запустить Lama Cleaner:
- Зайти на сайт;
- После того, как вы нажали «Скачать Installer», вас перебросит на сайт panicbyte.lemonsqueezy.com. Вписываем значение 0, вместо $5. Вводим e-mail и нажимаем “Download Content”;
- После загрузки запускаем файл “win_config.bat” и вводим необходимые значения. Для стандартных значений выбираем: Model — Lama, Device — cpu или cuda, вариант запуска — N. Нажимаем Enter и “Y”, чтобы сохранить настройки.
- Запускаем файл “win_start.bat” и копируем IP адрес, который будет написан после “Running on”;
- Открываем браузер и вставляем скопированный IP адрес;
- Нажимаем “Click here or drag an image file” и выбираем изображение;
- Готово!
Функционал программы Лама Клинер
Интерфейс и функционал приложения прост и интуитивно понятен. При выборе или смене модели, необходимо нажать на шестеренку в правом верхнем углу. На данный момент доступно 10 моделей для работы.
Чтобы убрать объект с изображения, настраиваем размер ползунка в нижней части экрана и выделяем ненужный элемент. Приложение обработает запрос в течение нескольких секунд, в зависимости от сложности удаляемого объекта.
Дополнительные функции:
- Interactive Segmentation. При нажатии на объект, программа попытается выделить его. Если выделенный предмет простой, то можно воспользоваться этой функцией. Для сложных элементов, функция будет неэффективна;
- Отмена действий. Чтобы отменить действие, можно использовать стрелочки, которые находятся в нижней части экрана;
- Reset Zoom and Pan. Кнопка сбрасывает настройки зуммирования;
- Show Original. Кнопка позволяет посмотреть первичное состояние изображения;
- Save Image. Кнопка позволит сохранить картинку:
- Mask. Кнопка позволит загрузить маску, по которой программа удалит ненужные элементы.
Программа Лама Клинер использует искусственный интеллект для обработки изображения и самостоятельно дорисовывает необходимые элементы после удаления предмета. Посмотреть горячие клавиши можно с помощью кнопки Hotkeys, которая находится в правой верхней части экрана.
Модели в Lama Cleaner
В программе Лама Клинер доступно 10 моделей. Они делятся на 3 основные группы:
- Для удаления объекта;
- Для удаления и замены объекта;
- Для редактирования объекта.
Большинство из них работает по принципу модели Lama. Однако, чтобы добавить изображение, используются:
- Stable Diffusion. Выставляем настройки и выделяем область, в которой необходимо убрать элементы. После того, как программа удалила ненужный предмет, снова выделяем эту область и в верхнем окошке прописываем на английском языке свой запрос. Нажимаем кнопку “Dream”. Если результат не подходит, то попробуйте переформулировать запрос.
- Paint by Example. Выставляем настройки и нажимаем Example Image, чтобы добавить картинку. Далее выделяем ту область, в которую нужно добавить изображение и нажимаем “Paint”. Если результат не подходит, то попробуйте изменить зону.

Рекомендации по использованию Lama Cleaner:
- Чтобы качественно удалить объект с изображения, выделяйте ненужные фрагменты частями;
- При использовании моделей Stable Diffusion и Paint by Example, включайте функцию Cropper. Это позволит ограничить область, которую будет учитывать искусственный интеллект приложения.
- Подробно прописывайте запросы при добавлении элементов на фото;
- Используйте разные настройки и модели, чтобы получить необходимый результат;
- Если у вас слабый ПК, то используйте Web-версию приложения Лама Клинер.
Заключение
Программа Lama Cleaner поможет улучшить и обработать фотографию, используя технологии искусственного интеллекта. Она позволит удалить ненужные объекты на фото, добавить новые, а также улучшить качество изображения. Инструмент доступен, как онлайн, так и оффлайн, а также не требует специальных знаний.
Удачи и профита!